
We continue to receive great feedback and questions regarding our digital banking system from our members.
To help ensure you’re getting the most out of your digital banking experience, we are answering some of your most frequently asked questions. Also included are some digital banking enhancements that will be coming soon!
Where do I find my direct deposit information?
Your direct deposit information is located in the Information widget. This widget was not available when we first launched our new digital banking system, so you may have to add it to your widgets. First, navigate to your widgets and select the
More… option. If the Information widget is not there, you will need to add it by selecting Widget Options. This can only be done on desktop.

Once you select Widget Options, locate the Information widget and select Add.
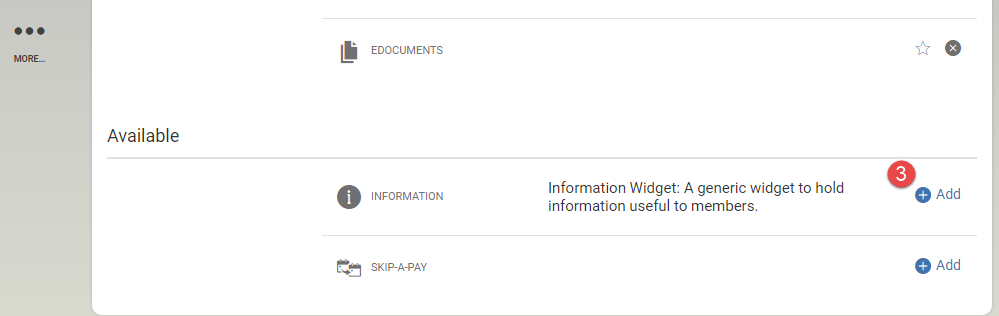
After the widget is added, it will then appear in the More... options bar.

The Information widget currently houses your direct deposit information in the correct form needed to make electronic deposits. In the future, we may add additional features to this widget and will communicate more information as these additions
become available.
Return to top
How do I enroll and access eStatements (electronic statements)?
When you enroll in eStatements, it means you are opting out of receiving paper statements for the account that you used to register for digital banking. While you will be able to see eStatements for your other accounts, you will still receive paper statements
in the mail. If you would like to go completely paperless, please contact us to process this request.
To enroll in eStatements on a desktop computer
- Navigate to the eDocuments widget and click Subscribe in the Overview section.
- You will be presented with a Subscription Disclosure; review the disclosure and click I Agree.
- Verify you can access and view PDF documents by clicking Open PDF to view a code and then entering the code in the text box.
- When finished, click Subscribe to continue to complete the enrollment process.
To enroll in eStatements on your smartphone
- Log in to the CCU app.
- Tap on the eDocuments widget in the main menu, then on the Settings link in the corner of the screen.
- Tap on the Subscribe link in the corner of the screen.
- Check the I Agree box to accept the Subscription Disclosure; then, on the same screen, tap the Open PDF link.
- Copy the text displayed on the next screen, then click Done to close the PDF and paste the text in the box as directed. Click on Subscribe to complete the process.
- By checking your Subscription Settings, you'll see verification that you are now subscribed.
To access your eStatements, simply navigate to the eDocuments widget. You will see tabs for all types of eStatements, even for eStatement types you do not receive.
Please note, eStatement permissions depend on the statement type, which are shown below:
- Account eStatements can be viewed only by the prime member on the account.
- Credit Card eStatements can be viewed by the prime member and any member that is a joint borrower on the credit card.
- Fixed Rate Home Equity Loans can be viewed by the prime member and any member that is a joint borrower on the loan.
- Mortgage eStatements can be viewed by the prime member and joint member on the account; however, for joint members, the eStatements will only be available for a mortgage if the loan is on the account the member used to register in
digital banking.
If you are a prime member on multiple accounts, you will see eStatements for all accounts on which you are prime. If you have an account type not listed, contact us to talk through
your unique situation.
Return to top
How do external transfers work?
External transfers are used to move money to other accounts or other lines of credit that you have at other financial institutions.
To set up an external transfer to another account on a desktop computer:
- Log in to your account.
- Locate the Classic tab of the Transfers widget and select Add an External Account.
- Agree to the ACH Transfer Policy, update the account type, choose how to you’d like to receive the verification code and enter the code within 15 minutes of receiving it.
- We will send two trial deposits of less than $1.00 each to verify you’re the owner of the external account.
- On the Dashboard, a confirmation will appear in the notification area once the deposits have been made. Click on Confirm to go to the Accounts tab of the Settings widget.
- Once you click on Confirm, it will prompt you to enter the transaction amounts sent to the external account.
- Once confirmed, the account will appear in the list of available transfer recipients within the Account menu.
To set up an external transfer to another account outside of CCU on mobile:
- Log in to the CCU app.
- Click on the Transfers widget.
- Select Add Account, then select the External Account tab.
- Enter the recipient info.
- Choose how you’d like to verify your identity.
- We will send two trial deposits of less than $1.00 each to verify you’re the owner of the external account.
- Once the trial deposits have been made, head to the Settings widget from the Main Menu, then select Accounts to view the pending external account(s) displayed at the top of the screen. Click
Confirm.
- To confirm the External Accounts, enter the transaction amounts to complete the process.
External Transfers will arrive within three business days of the transfer request. Transfers submitted by 2 p.m. on a business day will be processed that day. Transfers submitted after 2 p.m., on a weekend, or on a holiday will be processed
the next business day.
Want to learn more or see a step-by-step visual tutorial? Check out our Digital Banking Tutorials!
Return to top
Stay Tuned for New Digital Banking Enhancements!
With our new digital banking system, you can expect faster updates to continually improve your experience. We’re excited to share some upcoming enhancements coming your way soon!
A
New Widget to Help Manage Your CCU Cards
A new feature giving you the ability to control your card(s) within digital banking is in the works! This new feature will allow you to ‘freeze’ a card if it’s not actively being used or if it
has been temporarily misplaced. You will also have the ability to order a replacement if your card is damaged and you need a new one.
Live Chat Within Digital Banking
We’re excited to share that we’re working on a new live chat feature which will give you the ability to have a conversation in real-time with a CCU representative within digital banking. We expect
to launch in 2020.
Add Accounts at Your Convenience with Quick Apply
We’re adding more convenience to the Quick Apply widget! In addition to being able to initiate a loan application through this widget, you will now be able to add an All Purpose or
Holiday Club account whenever and wherever is most convenient.
Return to top